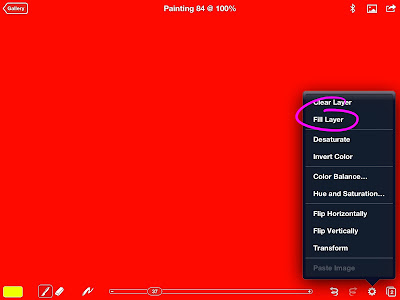Continuing from my previous post when we created the glowing orange background to this little, Tuscan cliché.
Tap on the Layers icon. This should be a little '2' in the bottom right corner. Add a new layer by tapping '+' in the top right corner of the new pop-up window.
Now select black by tapping on the tablet in the bottom left corner.
Now, let's edit another brush. Here are the settings you'll need (click on this image to enlarge).
Draw your hill using a big, wide brush (about 330). You can edit the shape with the eraser (80) and don't forget, there's always the undo function!
Tap the cog, then 'Transform' and with one finger, move your hill into place. Using two fingers will re-size it.
Duplicate your hill, by tapping the icon to the left of '+' in the pop-up, Layers window.
Tap the cog again and select 'Flip Horizontal' from the menu.
Tap the cog yet again and this time, select 'Transform' to move and resize your hill.
Tap the Layers icon, adjust the transparency of each layer with the slider and merge the layers by tapping on the twisty arrow. The Brushes app has a limit of ten layers, so it's a good idea to merge them occasionally. Make sure, however, that you are merging the correct layer by checking which one is highlighted in blue-grey. Make certain also, that you no longer want to edit the layers you're about to merge or you'll be hammering that Undo icon!
Duplicate your merged layer and adjust its transparency by dragging the slider in the Layers menu.
Transform and/or flip it by tapping the cog.
Add a road by erasing a section of the first layer of hills. It's easier to do this before you merge them, but if like me, you've gone too far, by pinching and dragging with two fingers, you can zoom in for some fairly precise work.
For your PDF copy of the complete tutorial, please visit www.davidchandler.net/shop.html.